Les calques Photoshop
- Détails
- Catégorie : Astuces Photoshop
Comprenez les calques Photoshop et vous verrez qu’ils sont indispensables pour votre efficacité et vous donner le pouvoir de corriger les imperfections. En bref, pour gagner du temps et épargner notre patience, restons éditables et organisés.
Voici une présentation de la palette calque.
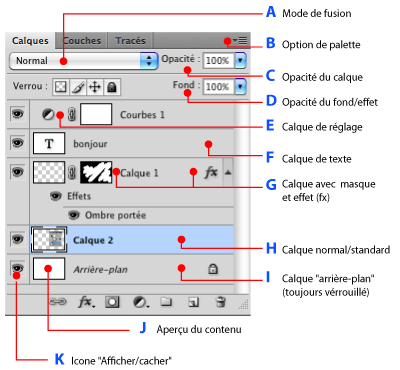
- Mode de fusion : Définit l’incidence du contenu du calque sur le ou les calques inférieurs. Visionnez la vidéo d'Adobe, elle présente des exemples simples qui permettent de bien distinguer certains effets. Vous trouverez aussi sur le même site, les descriptions de ces modes.
- Option de palette : Vous y trouverez plusieurs fonctions, et ceci est vrai pour la majorité des palettes de tous les logiciels par Adobe.
- Opacité du calque : Rend le calque plus ou moins opaque, 100% rend la pixel à son opacité maximale, 0% étant complètement invisible.
- Opacité du fond/Effet : Son effet est similaire à celui de Opacité. Vous verrez son effet seulement si vous changez le mode de fusion du calque, ou si vous avez appliqué des effets sur le calque.
Pour l’expliquer simplement, modifier l’opacité du fond n’a d’effets que sur les pixels qui sont apparents avant les effets. Voyez son effet rapidement en créant une forme quelconque avec l’outil pinceau (B) ensuite double-cliquez sur le calque ou cliquez sur l’icone (fx) situé au bas de la palette calque. Vous verrez une boite de dialogue apparaitre. Cochez ombre portée. Faites ok. Inscrivez la valeur 0% dans la zone nommée fond “C”.
Constatez immédiatement que la couleur est disparue, mais que l’ombre portée y est toujours. Magique pour créer des effets de verre ou des gouttelettes d’eau. - Calque de réglage : Les calques d’ajustement sont non destructifs, ils vous permettront de faire plusieurs types d’ajustement sans détériorer votre image initiale. Ces calques ont un effet sur tous les calques inférieurs par défaut, mais peuvent être appliqués à un seul en maintenant la touche option+clic à la limite du calque d’ajustement et du calque inférieur. Vous verrez une icône
 indiquant l’écrêtage apparaître pour vous indiquer l’endroit à cliquer.
indiquant l’écrêtage apparaître pour vous indiquer l’endroit à cliquer. - Calque de texte : Apparait, dès que vous insérez une zone de texte avec l’outil texte (T)
- Un calque comportant un masque de fusion et un style de calque.
Le masque de fusion comme le dit son nom, masque ou affiche le contenu d’un calque. La zone est masquée par le noir et est affichée par le blanc. Le gris à 50% affichera le contenu transparent à 50%.
Pour bien comprendre son application, imaginez prendre un carton noir que vous déposez par-dessus une photo. Si vous découpez des formes sur ce carton. Vous verrez apparaitre votre photo. C’est un peu ce qui se passe avec le masque, mais en influençant plutôt l’opacité du calque. - Un calque normal.
- Calque Arrière plan est toujours verrouillé. Vous le verrez apparaitre si vous ouvrez. par exemple, une image de type JPG. Ce calque ne peut être transparent. Si vous prenez la gomme pour en effacer son contenu, vous verrez apparaître la couleur d’arrière-plan sélectionnée. Pour déverrouiller ce calque, il suffit de double-cliquer dessus.
Une boite de dialogue vous permettant de nommer ce calque apparaitra.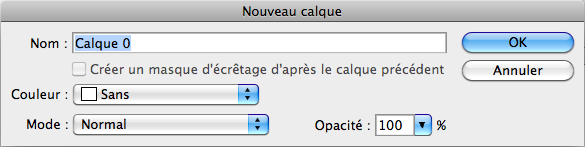
Nommez-le si vous le désirez, et appuyez sur OK. Votre calque est maintenant comme les autres et peut devenir transparent. - L’icône de l’aperçu du contenu du calque affiche un damier s’il y a transparence.
- L’icône de l’oeil est ni plus ni moins qu’un interrupteur sur votre calque. Il permet de voir ou pas le contenu du calque.
Les options de la palette Calque
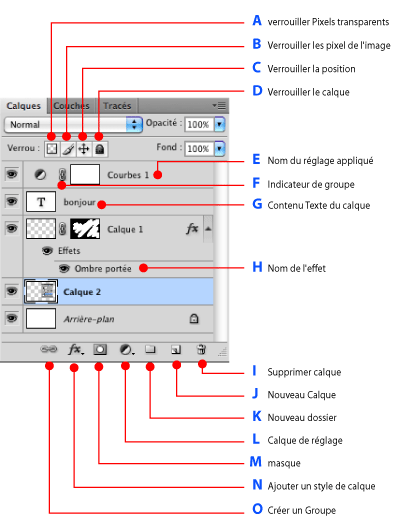
- Verrouiller les pixels transparents : Permet de modifier seulement les pixels opaques et de conserver les pixels transparents du calque.
- Verrouiller les pixels de l’image : Empêche toute modification avec les outils de peinture. Permet tout de même de modifier la position et les options.
- Verrouiller la position : Empêche les déplacements.
- Verrouiller le calque : Empêche toute modification du calque.
- Nom du réglage appliqué
- La chaîne indique si le masque est lié au contenu de son calque.
- Contenu texte : indique le texte contenu sur le calque. Ici, le mot « bonjour » est inscrit sur le calque.
- Indique le nom de l’effet qui est appliqué sur le calque. Autant d’effets qu’il en existe peuvent être appliqués et combinés sur chacun des calques.
- Icône permettant de supprimer le calque sélectionné. Glissez un masque directement sur cette icône pour ne supprimer que le masque. Glissez un calque en entier pour le supprimer sans le sélectionner.
- Nouveau calque : crée un nouveau calque vide si vous cliquez directement sur cette icône ou crée une copie si vous glissez le calque à copier dessus.
- Nouveau dossier : Les dossier permettent de structurer votre projet. Ex : créez un dossier « textes » pour tout votre contenu texte. Et un autre « Fond » pour regrouper les éléments qui ont servi à fabriquer votre arrière scène. Les dossiers affichent une petite flèche qui permet de les développer ou de les cacher pour alléger le contenu de la palette. Un outil pratique pour clarifier vos projets.
- Créer un calque de remplissage ou de réglage : Les calques de réglage permettent d’ajuster sans altérer votre image. Un autre avantage de ce type de calque c’est qu’il influence aussi tous les calques inférieurs, un seul ou le contenu d’un dossier ! Les réglages affichent automatiquement un masque qui vous permet de définir les zones où il a de l’effet. Ex : faites d’abord une sélection avec l’outil Lasso (L) et cliquez ensuite sur l’icône « Créer un calque de réglage... » choisissez le réglage à appliquer. Insérez quelques valeurs, faites OK. Vous verrez qu’une zone noire apparait dans la vignette « masque », cette zone ne sera pas affectée par les réglages.
- Créer un masque : Crée un masque sur la calque sélectionné.
- Style de calque (effet) : Affiche une boîte de dialogue offrant des effets applicables et modifiables en tout temps. Sélectionnez d’abord le calque qui comportera ces effets.
- Créer un groupe : Les groupes permettent de déplacer le contenu de plusieurs calques. Sélectionnez plusieurs calques, cliquez ensuite sur l’icône « créer un groupe » le groupe restera toujours lié, à moins de le dissocier en cliquant à nouveau sur l’icône.
Nous espérons que ce tutoriel vous sera utile et n'hésitez pas à nous contacter à Cette adresse e-mail est protégée contre les robots spammeurs. Vous devez activer le JavaScript pour la visualiser. pour une formation complète sur les calques.

 Infographe de formation, je vous aide dans la réalisation de vos projets. Cartes d'affaires, romans, formulaires PDF et produits web.
Infographe de formation, je vous aide dans la réalisation de vos projets. Cartes d'affaires, romans, formulaires PDF et produits web. 

